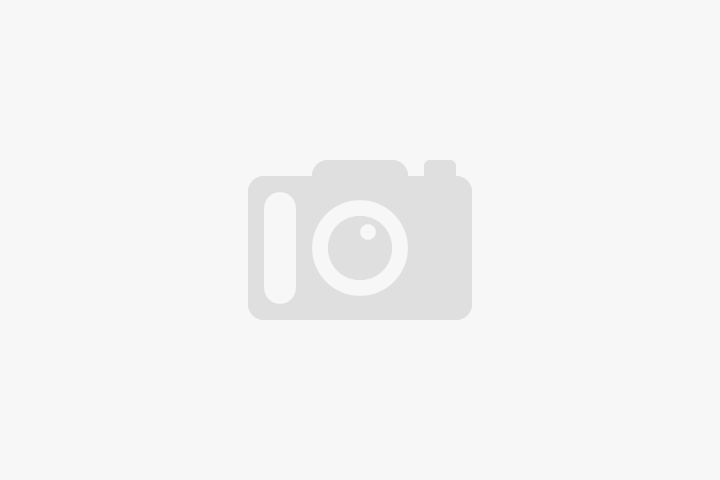正在阅读:系统幽灵 Ghost应用技巧总结(全)(一)
分享文章
微信扫一扫
参与评论
0
信息未审核或下架中,当前页面为预览效果,仅管理员可见
系统幽灵 Ghost应用技巧总结(全)(一)
转载
![]() 于 2011/04/28 09:20:34 发布
IP属地:未知
来源:电脑知识网
作者:佚名
902 阅读
0 评论
0 点赞
于 2011/04/28 09:20:34 发布
IP属地:未知
来源:电脑知识网
作者:佚名
902 阅读
0 评论
0 点赞
说起Ghost相信大家一定不陌生,强大的硬盘/分区备份和恢复功能获得了众多用户的厚爱。但是对于普通用户来说,大多限于初级使用阶段,即只能进行简单的备份和恢复操作。其实Ghost有很多使用技巧,掌握这些技巧将会给你的使用增加双翼,让你的水平飞一般的升起来。
恢复前的检查——错误早知道
使用备份的映像文件进行恢复或直接硬盘对拷,操作明明成功了。但是系统却无法正常启动,其实大家在恢复或对拷前很少对映像文件或硬盘进行检查,从而让一本存在问题的映像源文件来恢复,这样恢复的系统自然无法启动。为了减少这种故障的发生,我们可以在恢复或对拷之前先对映像文件和磁盘进行一下检查。
启动Ghost,选择“Local—Check”,然后根据需要在其子菜单中选择“Image File”(映像文件)或“Disk”(硬盘)命令来对映像文件或硬盘进行检查,待检查无误后再恢复或对拷也不迟。
小提示:有的时候两个硬盘之间的分区对拷或整盘克隆后,系统无法启动,可以尝试进入BIOS重新设置正确的引导盘来解决。
隐藏的秘密——玩转参数
默认情况下,我们只要输入Ghost即可启动Ghost进行操作。其实Ghost有很多隐藏的参数,借助这些参数将可以大大方便我们的操作。
-clone:克隆的命令参数,即让Ghost以命令行的方式进行操作;
mode:它有六个选项,Copy表示硬盘之间的对拷、load表示从映像文件恢复到硬盘、dump表示从硬盘备份到文件、pcopy表示分区间的对拷、pload表示从备份文件恢复到分区、pdump表示将分区备份到文件;
Src:指定源盘或源文件,例如scr=1:2,那么则表示指定源盘为第一块硬盘的第二个分区;
Dst:指定目标盘或备份目标文件,例如Dst=e:imagec.gho,表示将生成的映像文件保存在E:imagec.tho;
-suer:表示所有的询问都以确认作为默认答案;
综合应用上述参数,即可以帮助我们提高工作效率。例如我们在命令行下输入“ghost –clone,mode=pdump,src=1:1,dst=e:imagec.gho -sure”,那么该命令表示将第一块硬盘的第一个分区备份成映像文件,并保存在e:imagec.gho,所有的询问都以确认作为回答。
恢复前的检查——错误早知道
使用备份的映像文件进行恢复或直接硬盘对拷,操作明明成功了。但是系统却无法正常启动,其实大家在恢复或对拷前很少对映像文件或硬盘进行检查,从而让一本存在问题的映像源文件来恢复,这样恢复的系统自然无法启动。为了减少这种故障的发生,我们可以在恢复或对拷之前先对映像文件和磁盘进行一下检查。
启动Ghost,选择“Local—Check”,然后根据需要在其子菜单中选择“Image File”(映像文件)或“Disk”(硬盘)命令来对映像文件或硬盘进行检查,待检查无误后再恢复或对拷也不迟。
小提示:有的时候两个硬盘之间的分区对拷或整盘克隆后,系统无法启动,可以尝试进入BIOS重新设置正确的引导盘来解决。
隐藏的秘密——玩转参数
默认情况下,我们只要输入Ghost即可启动Ghost进行操作。其实Ghost有很多隐藏的参数,借助这些参数将可以大大方便我们的操作。
-clone:克隆的命令参数,即让Ghost以命令行的方式进行操作;
mode:它有六个选项,Copy表示硬盘之间的对拷、load表示从映像文件恢复到硬盘、dump表示从硬盘备份到文件、pcopy表示分区间的对拷、pload表示从备份文件恢复到分区、pdump表示将分区备份到文件;
Src:指定源盘或源文件,例如scr=1:2,那么则表示指定源盘为第一块硬盘的第二个分区;
Dst:指定目标盘或备份目标文件,例如Dst=e:imagec.gho,表示将生成的映像文件保存在E:imagec.tho;
-suer:表示所有的询问都以确认作为默认答案;
综合应用上述参数,即可以帮助我们提高工作效率。例如我们在命令行下输入“ghost –clone,mode=pdump,src=1:1,dst=e:imagec.gho -sure”,那么该命令表示将第一块硬盘的第一个分区备份成映像文件,并保存在e:imagec.gho,所有的询问都以确认作为回答。
赞
已有0人点赞
找对象
-
上一条:使用镜像恢复系统也需小心后门陷阱
-
下一条:正确删除系统中文件名乱码的文件
 微信公众号
微信公众号